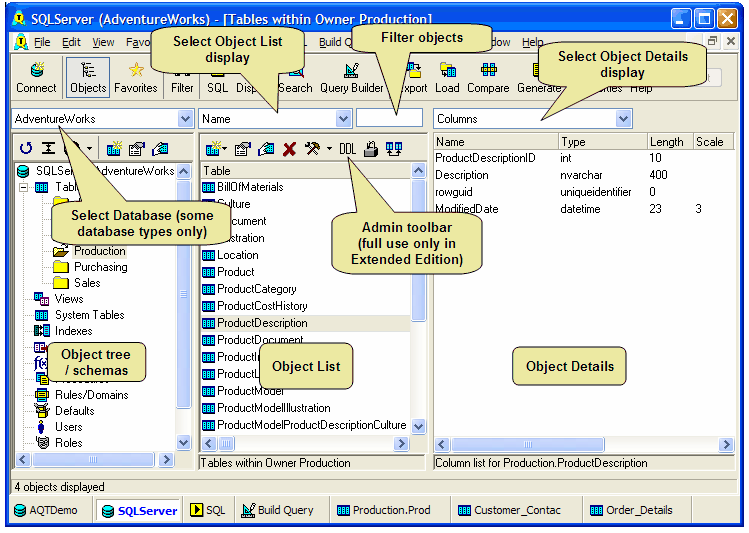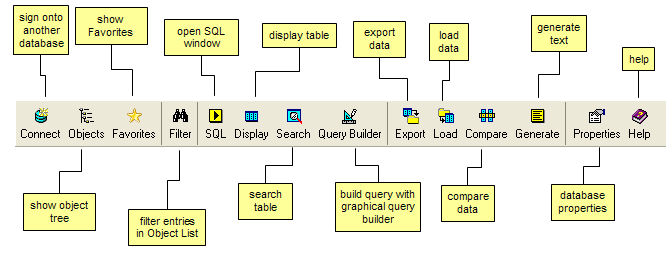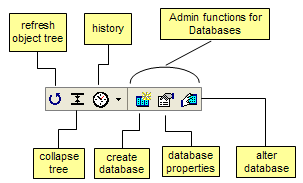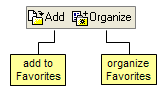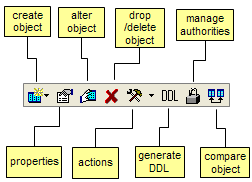Database Explorer
Once you sign onto a database, you will be shown the Database Explorer window. This shows you all the objects in your database.
What you see in this window will depend on the type of database you are connecting to, and how AQT has been customized . . . the following description is generic, to give a general guide.
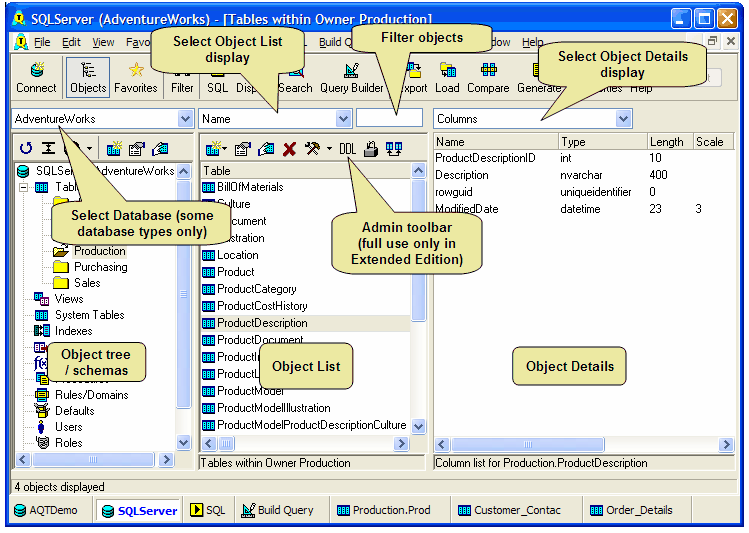
The Database Explorer has three panes:
- the Object tree/schemas on the left shows the different types of objects in your database (Tables, Views, Indexes, Triggers etc). When you click on an object, you will be shown all the schemas within that object.
If the system-table query feature is not been enabled, or has not been configured for your database, you will only see Tables, Views and System tables in this object list.
- the Object list in the middle grid lists all the objects (eg. tables) for a selected object-type.
- Above the Object Display is the Admin toolbar; this provides the ability to manage the object selected in the object display. Full use of the Admin Component is limited to the Extended Edition of AQT.
- the Object Details in the right grid shows the properties of the object that has been selected in the object display. Contents of the object can be displayed using the Display Table icon.
- for some databases (SQL Server, Sybase, Informix, MySQL, HP SQL/MX, Netezza), the Database listbox will appear above the object tree. This box lists all databases within the current server – you can select one of these to switch to that database.
Notes:
- you can set a number of options for the appearance of the Object List and Object Details displays. These are given in the View menu option.
- you can set the fonts used in the grids with Options > Table Information.
- you can adjust the pane borders between the grids and resize the screen. These settings are retained from one AQT session to the next.
- the grid columns will automatically adjust their width to the size of the data. The section Grid usability concepts explains how grid columns are sized.
Database Explorer Toolbar
By default, the Database Explorer toolbar will have the following functions:
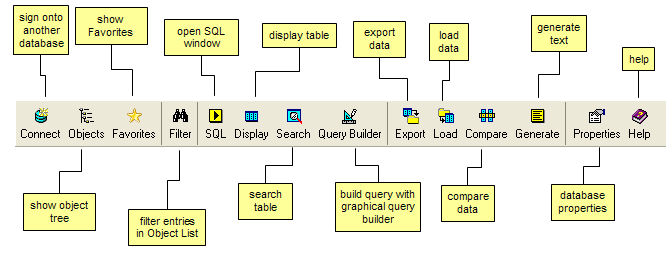
Other items can be added to this toolbar - you may consider this if you use other functions on a common basis. See Customizing your Toolbars for more on this.
Some tasks available in the Database Explorer have shortcut keys.
Using the Object Tree
The object tree shows the different types of objects in your database (Tables, View etc), each represented by a particular icon.
- When you click in the object tree on an object icon (such as Table), the high-level grouping of the object is populated. This high-level grouping is called the Owner, Creator or Schema (depending on the terminology of your database). You could think of them as being folders used to group and organize the objects of that object-type (however, unlike files, the objects can't be moved from one folder to another).
- When you click on a Schema in the object tree, the object list will show all the objects (eg. tables) within that Schema.
- Some object-types do not have a schema associated with them. Tablespaces and Users are examples of these. When you click on those object icons in the Database Explorer, the object list is populated. The same applies to some "simple" databases (such as Access and MySQL), for which tables do not have a schema.
- The object tree can be hidden, to maximize valuable screen real-estate for the two grids. Clicking on the Objects icon in the Toolbar will hide or redisplay the object tree.
- the Refresh icon in the toolbar is used to reload the information in the Object Tree from the database. You might do this if, for instance, you have created a new Schema.
If the object tree shows you only "Tables and Views" and "System Tables" then either you are using a database which doesn't have system tables (eg. Access) or you have not enabled the system-table query feature. This setting is controlled by Options > General > Table Information > Get Table Information from.
Object Tree Toolbar
Above the Object Tree is the following toolbar:
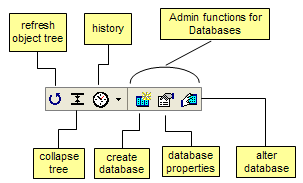
- The History button is described later in Object Cache / History
- The three right-most icons only appear for some databases (such as SQL Server) and provide functions for administering databases.
If you are showing Favorites, rather than Objects, this toolbar will be:
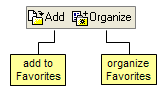
These buttons allow you to:
Showing Objects, Favorites or Queries
The left pane of the Database Explorer window can show either Objects (as per the above screen-shot), Favorites or Queries. Click on the toolbar buttons Objects / Favorites / Queries to select what is shown in this pane.
If you select neither, the left pane will not be shown. This can be useful for increasing the screen real-estate.
Using the Object List
The Object List shows all the objects within the schema that you selected in the object tree.
Clicking on an object in the Object List will display the details of that object in the Object Details display.
- A number of properties of an object can generally be displayed. For instance, for tables you can display the columns in the table, the access list for the table, the views based on that table, the contents of the table, plus much more. Right-click an object in the object list or click the list-box at the top of the object details to see what properties may be displayed. Selecting one of these options will display that property in the object details display.
- The options you see when you right-click an object in the object list will depend on the system queries that have been set up for the database. These vary depending on the database type, as each database stores different information in the system tables. If you wish, you can change these queries or set up new ones. The Advanced Customisation section explains how. Warning: changes to the system queries can have significant effects on the way AQT works, and should only be made with extreme caution, and only if you are an expert in your database type.
- There may be more than one option for what information is displayed in the object list. When this is the case, a listbox displaying the options will appear at the top of the grid.
- Some queries may not work if either
- you do not have permission to read the system table, or
- you are using an old version of the database that is not compatible with the AQT queries.
- If you want to move quickly through all the objects in the object list you can use the keyboard's up and down arrows. This is a lot quicker than clicking on the individual objects.
- If you type a letter while the focus is on the grid, the display will go to the first entry that begins with that letter.
- If you have a large number of items in the object list, you can click on the Find icon to specify a Filter to restrict the objects displayed.
- In the Evaluation version of Advanced Query Tool, a maximum of 1000 objects will be shown in the object list.
- AQT caches the information in the Object List - this is discussed in more detail later.
- You can Refresh the contents of the list with F5 (or View > Middle Grid > Refresh)
Using the Object Details
Sometimes, what is displayed in the Details Display are themselves database objects (indexes, tables etc). This can easily be seen, as the icons will be displayed with the objects. In this case you can right-click on an object to drill down and display the properties of that object.
The Details Display can also be used to display text (such as the definition of a View, Stored Procedure, Trigger etc). In this case a syntax-highlighting text-box will be superimposed on the Details Display. There is no limit on the quantity of text that can be displayed here. Right-click to see actions available for this text: Print, Copy, Find or Save to File.
If the object in the right grid is a table or view, you can display the contents of this by double-clicking it, or clicking on it and hitting F11.
You can expand the row width on the right-grid with View > Right Grid > Expand Rows. This is useful on displays such as DB2 Package statements.
Using the Administration Toolbar
If the Administration Component is active for your database, you will see the Administration Toolbar at the top of the Object List in the middle grid. Once you click on an object, this toolbar will display a number of icons. You may or may not see all these icons, depending on how the Administration Component has been configured for your database.
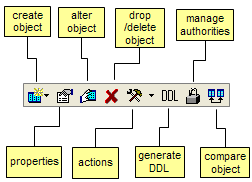
The create object icon will always be active. The other icons will only be active once you have clicked on an object. Depending on what type of object you have clicked on (table, view etc), different icons will be displayed.
- Create object, properties of object and alter object will open the manage table window (if the object is a table), or the manage object window (for other object types).
- clicking on drop/delete object will not drop the object immediately. Instead AQT will open the run action on multiple objects window, from which you select the objects you wish to drop.
- actions is a drop-down list of various actions you can perform on the object. Clicking on one of these will open the run action on multiple objects window from which you can select which objects you wish to perform the action on.
- generate DDL will open the generate DDL window, where you can generate the DDL (the SQL statements that create your object).
- manage authorities opens the manage authorities window, where you can specify which users and groups have access to the object, and their security rights.
- compare object opens the Compare Objects window, where you can compare the definition of the object to another object (on either this or another database).
Other Database Explorer functions
Object List and Object Details displays
The section Grid usability concepts explains many useful functions available in the grids. Others are explained below.
Font
The font used in the Database Explorer window can be set in Options > Table Information.
Sorting
You can sort the contents of a grid by clicking on the column header.
Copying
You can copy the contents of a number of cells by selecting the cells then hitting Ctrl+C or the Copy icon. This is useful to (for instance) copy the names of all your tables (to the clipboard). You can do more advanced copying with the Text Generator feature.
Object Cache / History
The Database Explorer caches the information displayed in the Object List. If you are moving around the Database Explorer, this will save AQT from having to continually fetch this information from the database. This can give a significant performance if you are dealing with large databases.
When AQT is displaying information from the cache, you will see the following message in the status-bar:
x objects loaded from History buffer. Hit F5 if you need to refresh the data
Hitting F5 (Refresh) will re-fetch the data from the database. You might need to do this if you have created or dropped some objects.
You can specify how many entries are in the cache - this is specified in Options > Table Information > Number of items in History Cache.
The History icon (above the Object Tree) gives you quick access to your recently displayed objects.
Other displays
These displays require further explanation, available from the links.
Other menu items
- Table > Display Table (or F9) will display the contents of the table you have selected in the middle grid
- Table > Display table selected in right grid (or F11) will display the contents of the table you have selected in the right grid
- Run SQL opens the Run SQL window where you can analyze a table and run queries against it.
- Build Query opens the Query Builder where you can build a query against your table.
- Table > Search Table opens the Search Table window where you can build a simple search against your table.
- Tools > Generate Text opens the Text Generator.
- Tools > Run Procedure opens the Run Procedure window.