Open the Row Display window from the Data Display window by any of the following methods:
The Row Display window has two uses:
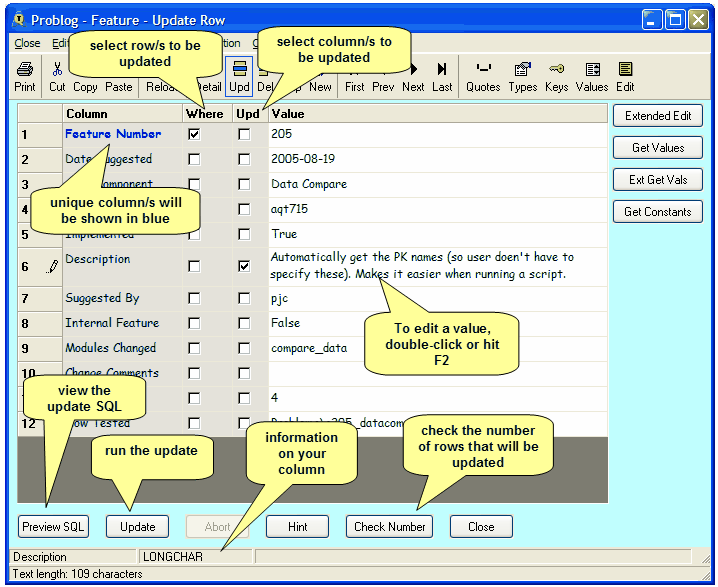
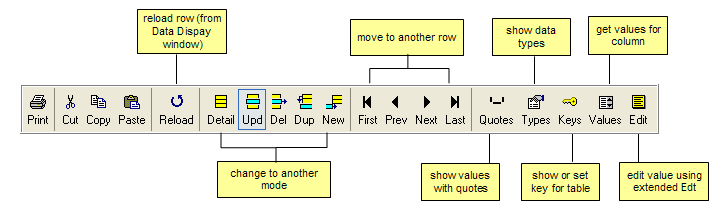
Some of these buttons will not be visible or active, depending on what mode (display, update etc) you are in.
You can customize the appearance and the buttons that appear on this toolbar.
The Row Display window opens with the current table/query row displayed, or the first row if no rows were selected.
Most of the other features of this window are to do with updating / deleting / inserting rows in your table.
To amend your table data, select one of the "update modes":
These will be the default values of the table columns as defined to the database. If these aren't available, the default values will be blank, zero or current date/time depending on the data type.
For Oracle and Informix users, if the ROWID is in the result-set, it will be used as the Where column.
Note:
use Where |
to specify which rows in your table are to be updated |
mandatory |
use Upd |
to specify which columns in your table are to be updated |
mandatory |
In Delete mode, one extra column, Where, will be displayed in the grid. Tick cells to specify which of the table columns form the Where clause for the delete.
Use the Preview SQL and Check Number buttons as described in the previous paragraph to check the effect of your proposed deletions before you run the delete by using the Delete button. Check Number is a useful safeguard before running an update that is complex or critical.
When in Update or Delete mode, AQT will insist that you have a Where column selected. This is to prevent inadvertent updating / deleting of the entire table.
If you really wish to update / delete every row in the table, this can be done by:
In this mode, one extra column, Include, will be displayed in the grid. Use this column to specify which table columns are to be included in the generated Insert statement. By default all table columns are included, however you might wish to exclude some table columns from this grid if you want them to pick up their default or generated value.
You can include all or no columns in the Insert with Edit > Include All or Include None.
For large text fields, F2 or Extended Edit will display the entire value.
View a drop-down list of all existing values of the field by hitting F3 or Get Values. A drop-down arrow will appear on the value-cell. Click on this to get the list of values.
Ext Get Vals will show you the Extended Get Values dialog; this is similar to Get Values but gives you more options about the values retrieved.
F4 or Get Constants will give you a drop-down list of typical constants and literals for the column.
If you have changed your column values but want to return to their original values, hit Ctrl+R or click on Row > Reload Current.
After you have updated / deleted / inserted some data, these changes will not be reflected in the Data Display. Refresh reruns the query to repopulate the data in the window.
You can copy multiple column values by selecting them and hitting Ctrl+C (you select multiple values by dragging the mouse over them).
You can paste data by clicking on a cell and hitting Ctrl+V.
If your table has an auto-generated column then (during Insert mode), AQT will place (auto) in the column. You should not supply data for this column as it will be generated by the database.
If your table has a primary key or unique key, these columns will automatically be set as the Where columns during Update and Delete modes.
You can see which are your key columns by clicking on Edit > Show Primary Key (or Ctrl+K). The names of your primary key columns will be shown in blue.
If your table/view doesn't have a key, clicking on Edit > Show Primary Key will allow you define a User-Defined Key.
For Oracle, Informix and SAP-DB, there is an internal Rowid that can be displayed with the table. You can display this column automatically by selecting option Options > Display Options > Show Rowid. If this RowID is being displayed, AQT will use it as the Where column for Update/Delete modes. This is useful if your table does not have a unique key.
TO_DATE function applied to any date values being updated. Click on Show Quotes to see the column value with the To_Date function included.AQT makes it easy to load a value of a BLOB/CLOB column from a file. Once you set focus on a LOB column a button Load from File will be displayed. Clicking on this allows you to specify a file to be loaded into the LOB during the Update/Insert.
<aqtfile>filename in the column value. This is a control keyword to tell AQT to load the column from a file. You can also invoke this function by manually typing <aqtfile>filename (specify a valid filename) into this column.<aqtfile>filename with a parameter marker (?), and use an AQT control statement to set the value of this parameter. It is done this way because files can only be loaded into LOB values by using parameters.?, AQT will interpret this as a parameter marker and prompt you for the value when you do the update/insert. If you really want a value of ? inserted into your database, use the Show Quotes option to show how AQT will use quotes, then add your own quotes to get the result you want.By default, AQT encloses all string values in quotes, except
This works well in almost all situations, however you may need to be able to specify whether a string is enclosed in quotes.
Examples of this are:
SYSDATE, USER.Examples: Current_Salary/100, Substr(Last_Name,1,1), Units_Ordered . – Units_Delivered
? or NULL.To see whether AQT has enclosed a value in quotes, use the Show Quotes option to view the field as formatted. You can then add or remove quotes, as needed.
For example, without Show Quotes set:
value |
result: it will be |
rather than |
|
loaded as string ' |
the userid |
? |
interpreted as a parameter marker |
being loaded as a |
Before running your change you can click on Preview SQL to see the SQL statement that will be run. While in the Preview window:
Before running an Update or Delete you can click on the Check Number button. This will run a query against the database to tell you the number of rows which will be affected by your Update/Delete. This is a useful safeguard before running a complex or critical update.
If you have a large table, this option could take a few seconds.