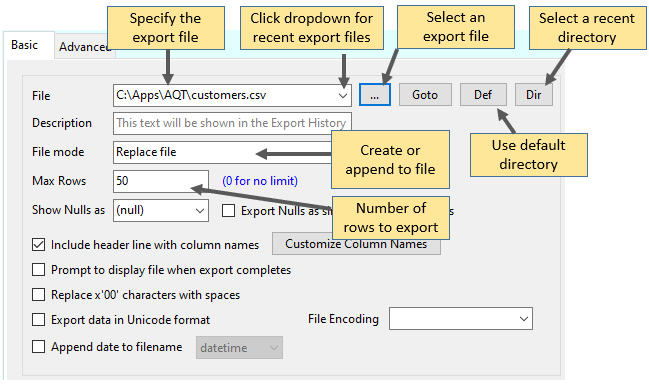
Option |
Description |
File |
Select the file you want the data written to. By default this will be the name of the table you are exporting. |
Description |
The description of the export. This will be included in the Export History and can be used to give a meaningful description of your export. The Description can include AQT parameters, e.g: Sales Report for $month |
File Mode |
Specifies whether to:
When exporting to Excel, this option applies to the worksheet rather than the Excel file. Append is not valid for some HTML, XML and Grid formats. For these, replace will be used. |
Max Rows |
The maximum number of rows to write to the export file. 0 for no limit. |
Show Nulls as |
Specifies how nulls are to be shown in the file. Choices are (null), NULL and blank. When exporting as Insert Statements, it is recommended that NULL is used. |
Export Nulls as single space for char cols |
When this option is specified, for character columns Null values will be exported as a single space (eg. a string of length 1). This is useful if the data is to be loaded into an Oracle Not Null column. For Oracle a zero-length string will be interpreted as Null so will fail to be loaded. When this option is specified, a single space is exported so can be loaded into such a column. For non-character columns, Nulls will be exported as per Show Nulls as |
Include Header with Column Names |
Indicates whether column names are to be included with the export as a header row. Clicking on Customize Column Names allows you to specify the names used. This option does not apply for Insert and XML exports. |
Prompt to display file when export completes |
When this options is checked, the user will be prompted to view the export file after the export has completed. |
Replace x'00' characters with spaces |
When this is selected, AQT will replace all null characters (x'00') with spaces in the export file. If this is not done, the file can be unreadable. |
Export data in Unicode format |
When this is specified, the export file will be created as a unicode file. You may wish to de-elect this if your export file is going to be processed by an external script processor that does not recognize unicode files. This option is ignored unless Unicode is enabled within AQT. This setting will be ignored if you have specified Append Data to File and the file is non-empty. In this case the export will use the existing file encoding. |
File encoding |
Specifies the encoding of the file. Select a value from the list, or enter a numeric codepage number. If this is specified, Export data in Unicode format will be ignored. If not specified, the data will be exporting using codepage 1252 (8-bit ascii encoding). |
Append date to filename |
When this option is selected, AQT will automatically add the date to the end of the filename. You can select whether AQT is to add the date/time, date or time. You can achieve the same result by adding <date> etc to the filename, as discussed in the next section. |
Do not create file if no rows |
By default, the export file will be created even if no rows were exported, The file will have the header (if the write-header option is selected), otherwise will be blank. When this option is selected, the export file will not be created when no rows are exported. This will be the case even if the write-header option is selected. This option is not available when Append mode is selected. It is also not available for export to Excel. |
The filename can contain keywords a number of keywords:
<date> |
Current date in yyyyMMdd format. Example: 20200419 |
<time> |
Current time in HHmmss format. Example: 152027 |
<datetime> |
Current date and time. Example: 20200419152027 |
<schema> |
The schema of the table being exported |
<table> |
The table name of the table being exported |
If you are exporting character columns, the maximum size of a column exported is given by Options > Display Limits > Max Column Size.
Once you have set up an export, you can save the options with File > Save Export options. File > Open Export options will retreive an existing set of options.
The options only include the options specified on the Export Options window - it will not save information about the export query.
If you are doing a very large export, you may wish to use AQT's Fast Export module. This provides a faster export mechanism, however can be more work to set up and has a number of limitations.